How To Install IIS7 In Windows 7 ?
|
|
Step by step installation guide for Internet
information service (IIS7) on windows 7. If you are a developer using ASP.NET
then you have to install one IIS7 feature on Windows 7.
Step-1. Go to Start
à
Control Panel
à and then click on Programs. You’ll see a link for “Turn Windows
features on or off” as shown below.
|
|
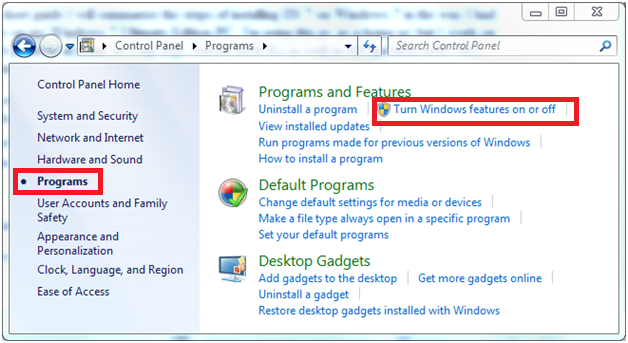
|
|
Step-2. If you will expand the Internet Information Services tree
node then you can see that there are a lot of options under it. You will
probably want to explore these options, because even if you click on IIS, some
of the necessary options for doing development aren’t checked. Go to Internet
Information Services
à Application Development Features
à
Select the checkbox of ASP.NET. When you will click on ASP.NET then following
features will be automatically selected .NET Extensibility, ISAPI Extensions and
ISAPI Filters. As shown below.
|
|
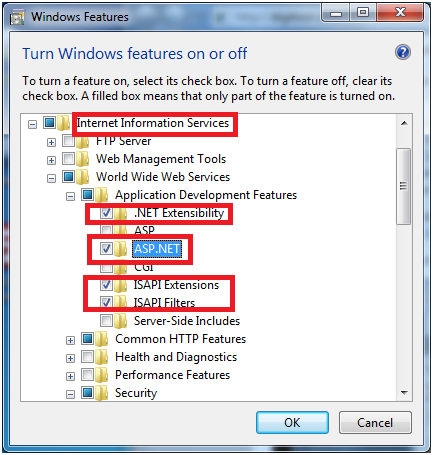
|
|
Step-3. Go to the Security
à Checked Requesting Filteringà
Checked Windows Authenticationàas given below. You can choose any other options too. It depends
upon your requirement.
|
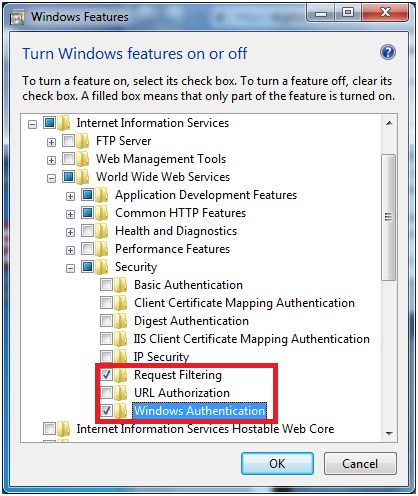
|
|
Step-4. Common HTTP Features
à choose Static Content in order to serve static web pages in .htm
and .html file extensions. As given below.
à
Default Document.
|
|
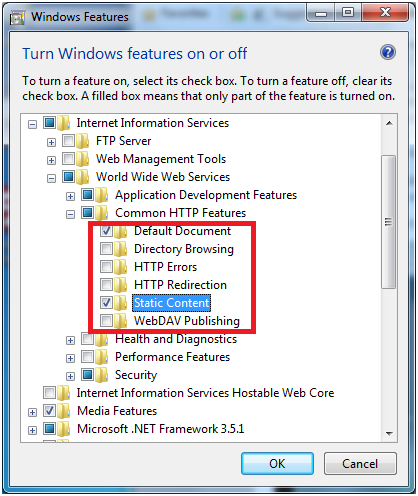
|
|
Step-5. Health and Diagnostics
àfrom the Health and Diagnostics tools you will find new logging,
monitoring and tracing tools helpful for keeping your web server secure. The
Request Monitor and Tracing features will also help you to debug your
applications by tracing the web request easily. It is shown as below.
|
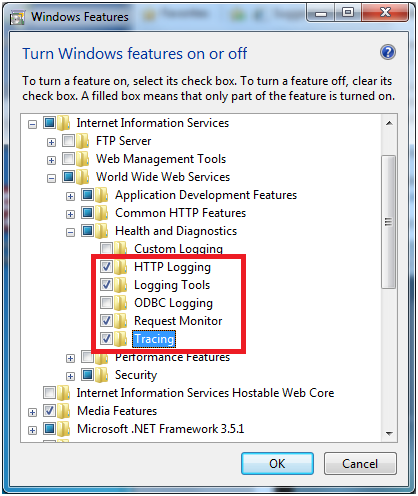
|
|
Step-6. Go to Performance Features
àChose Static Content Compression in the IIS 7 Performance Features
section. It is exists compression functions for static content and dynamic
content. You can choose any compression feature. We have selected static as
given below.
|
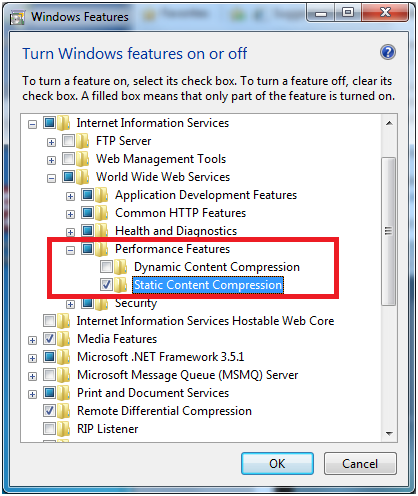
|
|
Step-7. Internet Information Services
à IIS 7 Web Management Tools
à Select IIS Management Console
àThe
IIS Management Console is a must if you are working with Internet Information
Services. It is a handy web management platform which contains tools and serves
methods for you to publish, manage, trace and log your web sites and web
applications.
à Select the IIS Management Scripts and Tools as given below. IIS
Management Services is used to perform management of Internet Information
Services from remote computers. If you want to perform management of your web
server from remote computers, you should mark this option. If your requirement
is remote manager probably you will want to remote manage your IIS web server.
|
|
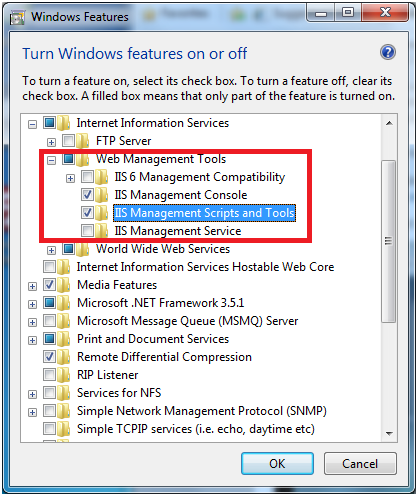
|
|
Step -8. You have selected all the necessary
components, tools and features required for you.
à Click on OK button to start installing IIS 7 on
Windows 7. Your windows will be shown as given below. You will have wait for a
few minutes while IIS 7 and changing IIS 7 features is installing.
|
|
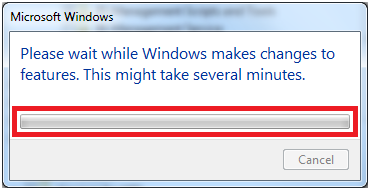
|
|
Step -9. Open Internet Explorer and type
à
http://localhost.
à Press Enter. If IIS7 (Internet
Information Services) is up and running the following static web page will be
displayed on your browser.
|
|
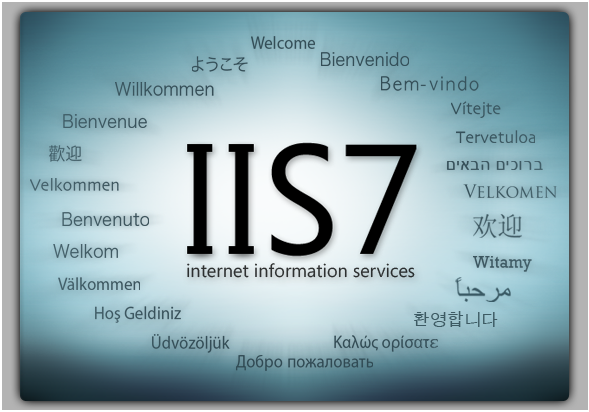
|
|
Step -10. Go to
àControl Panel
à System and Security
à Administrative Tools
à then click on Internet Information Services (IIS 7)
Manager Icon to open the IIS 7 management console.
|